How Do I Add A Second Email Address To My Gmail Account?

How do I add a second email address to my Gmail account? This is a question I am asked a lot by clients that I work with.
In most cases, people want to know how to add a webmail address to Gmail which is an email address setup inside a web hosting account, like this sue@theperfectdomain.com
Alternatively, you might be looking to add another Gmail address to your existing Gmail account.
In this tutorial, I will show you how to add an email address set up inside your web hosting account and how to add a second Gmail address to your Gmail account.

In This Article
- How to add a second email address to your Gmail account
- How to add another Gmail address to your Google account
Ready? Let’s get started.
How to Add a Second Email Address to Your Gmail Account
First open up your Gmail account. In the top right corner click the Cog Icon and select Settings.
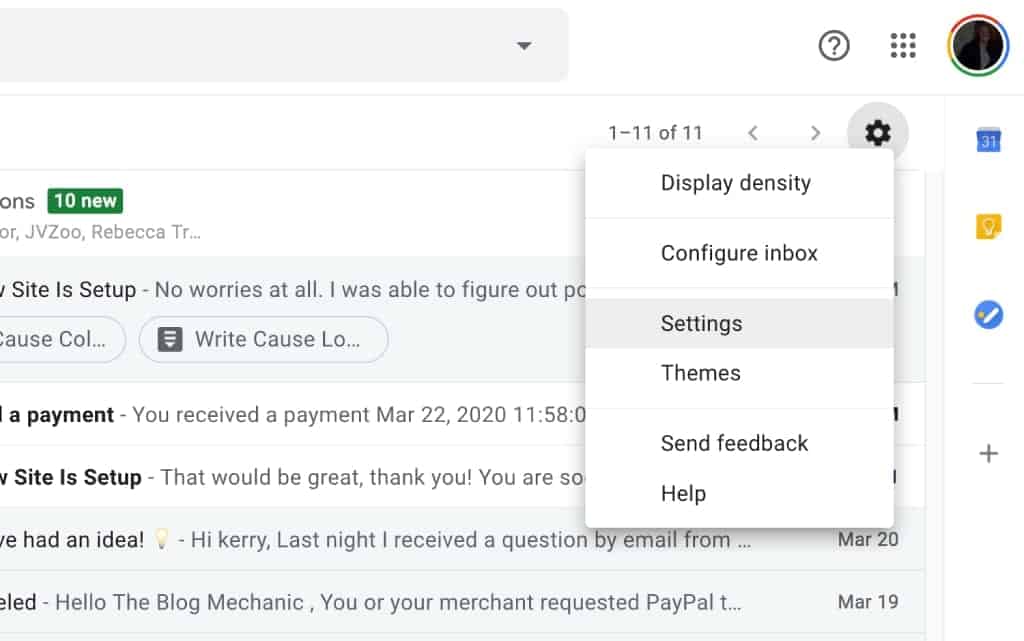
Go to Accounts and Import. Scroll down to the Check mail from other accounts section. Click Add a mail account.

A box will appear. Enter the email address you would like to add. Click Next.

Don’t change settings on the next screen. Just click Next to continue.

Now take a look at the screenshot below and then I’ll walk you through the settings.

Username: this is the email address you are adding.
Password: this is the password for the email account you are adding.
POP Server: on some servers like SiteGround this is your domain name without the https://www. On other servers like Bluehost it’s still your domain name but with mail. added to the front.
Note: If you’re unsure about the POP Server settings, first try your domain without mail. at the front. If that doesn’t work when you click the add account button, add mail. to your domain.
Port: in most cases (like 99%) this is 995. If that doesn’t work for you, contact your web host to find out what port you should use.
Leave a copy of retrieved message on the server: this setting is optional but I like to select it. That way if something out of the ordinary happens to your Gmail account you’ll have copies of emails on your server.
Always use a secure SSL connection when retrieving mail: I highly recommend selecting this. It will keep your mail safe from prying eyes.
Label incoming messages: this is also optional but I find it very useful when managing multiple email addresses in the same account because it helps you quickly see at a glance exactly which email address incoming mail is sent to.
Archiving income messages: you definitely don’t want to select this. If you do you’ll likely miss new message that come in.
Upon completion, click the Add Account Button.

And that’s it! You have successfully added your email address to your Gmail account, but we’re not finished just yet.
When you reply to incoming mail that’s sent to the email address you are adding, you’ll want to be able to reply with the same email address, not the default email address on your Gmail account.
To do this, select Yes, I want to be able to send mail as (whatever your email address is) and then click Next. And on the next screen …

Enter your name. This can be your real name or your business name. Whichever works best for you. Keep treat as an alias checked. Click the Next Step button.

The SMTP server settings are the same as the POP Server settings. Again for some web hosts this will be just your domain name without the protocol. Or it could be your domain name with mail. at the front. If you’re unsure, try both.
Username is the email address for the account you are adding.
Password is the password for the email address you are adding.
Secured SSL connection: to protect your email account from hackers selecting this option is highly is recommended.
Now click the Add Account button and Gmail will then send you a verification code via email to make sure it’s really you.

You don’t have to login to webmail to get the verification email. You’ll get a copy of the email sent to your Gmail account too. Open the email up and copy and paste the confirmation code. Then click the Verify Button.
That’s it. That’s how you add an email account to Gmail. If you applied all the recommended settings in this tutorial, you will be able to reply to incoming email using the same ‘sent to’ address …
And when composing a new email to send you’ll also be able to choose the email you’ve just added as the sender address.
How to Add Another Gmail Address to Your Google Account
It’s not possible to have emails for two or more Gmail addresses sent to one Gmail account …
But you can have multiple Gmail addresses and easily switch between them in the same browser without having to keep logging in and logging out of each account.
To get started, if you haven’t done so already, you’ll need to create a new Gmail account. Here’s a tutorial to help you do that.
Switching Between Gmail Accounts
First login to your Gmail account. It doesn’t matter which account you login to. Just login to one of them.
Then, click your profile image in the top right corner and click the Add Another Account link.

Enter the Gmail Address for the second account you want to login to. Click Next.

Enter your Password and Click Next.

Now when you go back to your profile image in the top right corner, you’ll see that the second email address you added has been added to the list.

To switch between accounts just click the newly added Gmail address to open it in a new browser window.
And that’s it! That’s how you add a second Gmail address to your Google account, making it easy for you to manage both accounts in the same browser without having to login and out of each account.
I hope this tutorial answers the question: how do I add a second email address to my Gmail account? Let me know in the comments box below.
